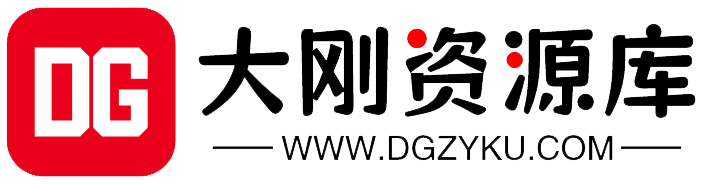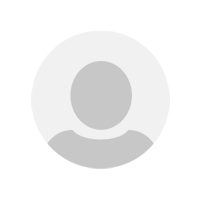酷比魔方电脑怎么使用u盘重装系统win8?很多小伙伴经常听说使用U盘重装电脑系统是比较安全高效简洁的,但是现在网络上比较多的都是win7和win10的重装教程,win8的比较少,那么我们该如何使用U盘去重装win8系统呢?其实很简单,相信你看完这篇文章肯定能学会!

酷比魔方电脑如何使用u盘重装系统win8??最近很多小伙伴询问小编关于电脑如何使用U盘重装的相关问题,其实重装系统很简单,只需要掌握好工具和方法,就能轻轻松松的完成系统重装!win8系统虽然使用的用户比较少,但是依旧有一定数量的小伙伴又有重装系统的需求,那么一起来看看酷比魔方电脑u盘重装系统win8方法吧!
酷比魔方电脑如何使用u盘重装系统win8?电脑遇上黑屏蓝屏甚至是绿屏?如果你不知道如何解决,自己的电脑硬件检查过也没有问题,那么尝试一下使用U盘重装电脑总会没错,那么接下来一起看看酷比魔方电脑u盘重装系统win8视频教程吧!
酷比魔方电脑u盘重装系统win8视频教程:
一、提前准备好工具
1、可以正常使用的电脑一台。
2、一个8G或以上的空u盘。
3、小白一键重装系统工具
二、制作系统启动u盘
1、打开网页搜索引擎搜索“小白系统官网”到官网内下载小白PE软件。
2、关闭杀毒软件,打开小白PE进入主界面,选择“制作U盘”下一步。
3、将界面切换到“制作U盘”窗口,小白PE会自动识别U盘,单击“开始制作”。
4、进入系统选择界面,选择需要重装的Windows8系统,点击“开始制作”
5、等待启动u盘制作完成后,拔掉u盘即可。
三、u盘重装步骤
1、u盘插入需要重装的电脑,并重启电脑快速断续的按启动热键,一般是F12、F8、F9、F11、ESC,都可以逐一尝试,一般开机后屏幕下方有几行英文,可以看到启动热键提示。
2、进入快速启动界面,选择带USB开头的u盘启动项回车键进入。
3、进入小白PE选择界面,这里我们选择“启动win10x64PE(2G以上内存)”回车键进入。
4、进入小白PE界面,自动弹出小白PE装机窗口这里选择需要重装的系统版本安装
5、目标分区选择“C盘”,然后点