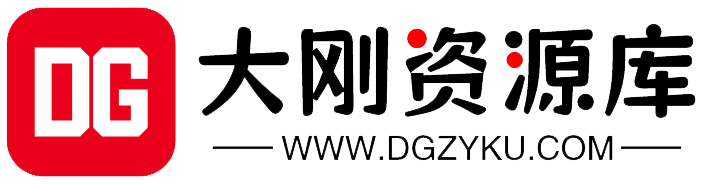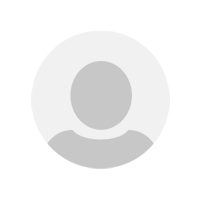教程介绍
对于新购买的固态硬盘由于硬盘中没有系统而且需要重新分区,一般我们都是通过制作启动U盘后在PE系统中进行安装系统。今天就教你装机吧制作启动盘工具如何进行固态硬盘装系统教程。如果您想安装两个以上硬盘可以参考本篇文章中提供的思路。
1、准备个8G以上的空白U盘,百度搜索下载装机吧U盘制作工具并打开。在制作系统中选择U盘,参数默认直接开始制作。
2、这个时候我们选择一个系统镜像,选择Windows10专业版下载。
3、这个时候装机吧启动盘制作工具就开始下载PE和你想要重装的系统镜像。
4、制作可能需要一些时间,请耐心等。
5、制作完成后点击返回就可以啦。
6、把制作好的启动U盘插到电脑上,开机快速按Esc或Del或F12等进入到Bios设置U盘启动。这里是按F12进入的快速引导菜单,选择U盘进入。
7、进入PE系统后,在桌面上打开分区大师开始对固态硬盘进行调整分区。如果固态硬盘为120GB直接分一个区就行了,如果256或更大,可以根据情况来选择分区数量。
8、分区调整完毕后,打开桌面上的装机吧PE安装工具,选择在线安装(PE系统中可以联网),在线下载系统进行安装即可。如果软件中自动显示系统直接安装不需要下载。
9、重装完成后软件会提示正常重启电脑,重启后在Bios启动项中一定要检查第一启动项是否为您的固态硬盘哦。
10、一般没有其它问题出现,很快您的系统就安装成功了。
教程截图